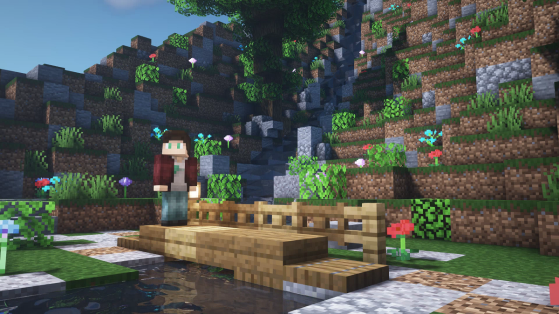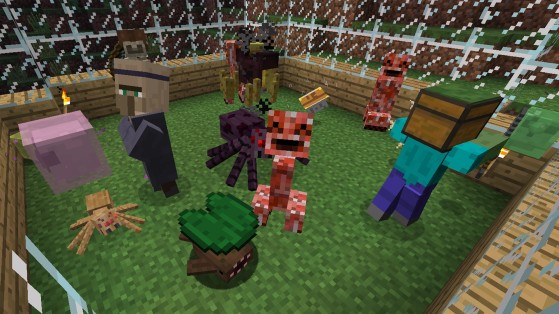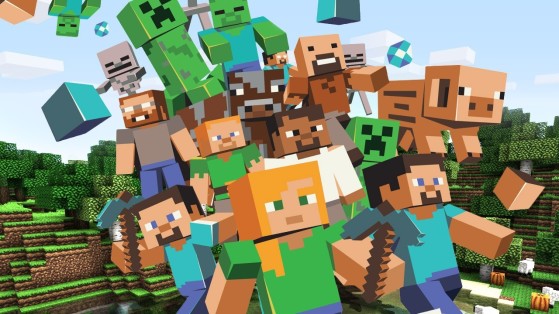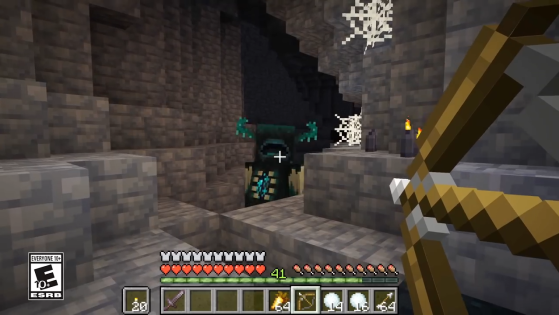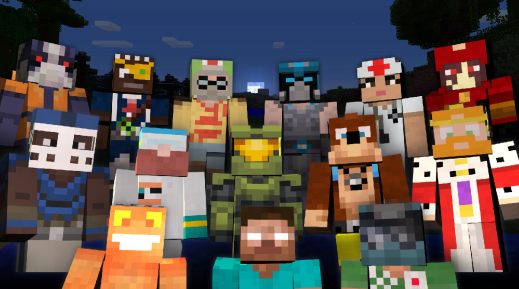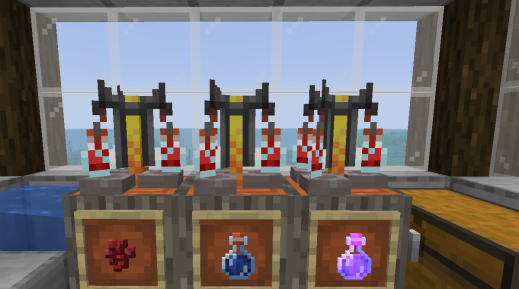Si vous avez déjà entendu parler de Minecraft et que vous souhaitez y jouer en créant votre propre univers cubique avec vos amis , il vous faudra créer et configurer votre propre serveur.
Alors même si cela peut paraître compliqué au premier abord, vous n'aurez pas besoin d'avoir des compétences en programmation pour parvenir à construire le monde de vos rêves.
L'installation du serveur
Étape 1
Pour commencer, rendez vous sur le site officiel de Minecraft, sur la page des téléchargements. Une fois que vous y êtes, il vous suffit de cliquer sur le lien qui affiche "minecraft_server.1.16.5.jar".
Astuce : Créez un dossier dans lequel vous allez enregistrer ce fichier. D'autres apparaîtront au cours de la création de votre serveur et il sera bien plus facile pour vous de les retrouver si vous faites cela surtout lorsqu'il faudra changer certains paramètres.
Étape 2
Double cliquez sur le fichier et là comme par magie vous allez tomber sur de nouveaux éléments. Cherchez puis ouvrez "eula.txt" et remplacez "false" par "true" sur la dernière ligne.
Si vous vous demandez l'utilité de cette manip, c'est simplement une façon de spécifier que vous êtes d'accord avec l’EULA (Contrat de Licence Utilisateur Final en français).
Pour finir, n'oubliez pas de sauvegarder puis de quitter le bloc-notes. Relancez ensuite votre serveur en double cliquant sur "server.jar".
Étape 3
Là, vous devez logiquement tomber sur tout un tas d’informations concernant le lancement de votre serveur. Si vous n'y comprenez rien, pas de panique !
Vous devriez voir un message important vous indiquant : "to start the server with more ram, launch it as « java -Xmx1024M -Xms1024M -jar minecraft_server.jar". La console vous dit tout simplement de forcer java à exécuter minecraft_server.jar avec 1024Mo de mémoire par défaut et 1024Mo de mémoire maximum.
Si vous avez une plus grande capacité de RAM, il vous est tout à fait possible de l'exécuter en indiquant ces paramètres : java –Xmx2048M –Xms2048 -jar minecraft_server.jar
Néanmoins, évitez les allocations de RAM trop élevées si vous voulez pouvoir faire tourner toutes les applications nécessaires. Ne soyez pas trop gourmand !
Étape 4
Malgré l'étape précédente, la console est toujours ouverte. Dans la zone de saisie en bas à droite, vous devez écrire "stop" puis validez avant de fermer cette fenêtre.
Pour relancer votre serveur, faites-le avec l'aide du fichier "server.bat". Cela vous permettra de l'ouvrir avec vos propres paramètres d’attribution de RAM spécifiés plus haut.
Le fichier de configuration
Cliquez maintenant sur "server.properties" que vous allez ouvrir avec le bloc-notes. Tout ne vous intéresse pas pour le moment. Pour avoir un serveur de base, configurez-le ainsi :
- #Minecraft server properties
- #Wed Mar 03 16:00:00 CET 2021
- allow-nether=true
- level-name=world
- allow-flight=false
- enable-query=false
- server-port=25565
- enable-rcon=false
- level-seed=
- server-ip=
- white-list=false
- spawn-animals=true
- online-mode=true
- pvp=true
- difficulty=1
- gamemode=0
- max-players=20
- spawn-monsters=true
- view-distance=10
- motd=A Minecraft Server
Une fois que vous avez terminé, votre serveur est disponible avec vos propres paramètres. Vous et vos amis peuvent désormais y accéder. Mais ce n'est pas terminé !
La personnalisation du serveur
Ce n'est pas réellement votre serveur tant que vous n'y avez pas implanté la carte de votre choix. Pour ce faire, il faudra que vous importiez cette dernière dans le fichier que vous avez créé sur votre bureau — si vous avez bien suivi notre conseil au tout début de l'article.
Créez un dossier spécial que vous pouvez nommer "world" ou "monmonde" par exemple. Ensuite, appuyez simultanément sur les touches Windows et R. Une fenêtre "exécuter"' apparaît. Tapez ensuite "%appdata%/.minecraft" ce qui affichera une nouvelle fenêtre.
Toutes les données du jeu y sont enregistrées. Allez donc dans le fichier "saves" afin d'y trouver la sauvegarde que vous allez utiliser pour votre serveur flambant neuf. Copiez-le puis collez-le dans votre fichier "server". Votre carte est maintenant disponible sur votre serveur multi !
Par défaut, votre serveur va rechercher le dossier "world" ou "monmonde". L'option la plus simple à suivre est la suivante :
- Dans le fichier "server.properties" il y a une ligne qui s'appelle "level-name= world". Changez tout simplement par le nom du dossier que vous avez copié tout à l’heure donc au choix "world" ou "monmonde" (ou bien autre chose selon ce que vous avez choisi).
Inviter des amis sur le serveur
Maintenant que votre serveur est actif, il vous faut pouvoir inviter tous vos amis. C'était quand même le but premier de sa création.
Vous avez plusieurs possibilités qui s'offrent à vous. Dans le cas où vous êtes proches les uns des autres, vos amis peuvent se connecter sur votre réseau local (LAN) grâce à votre adresse IP locale qu’ils indiqueront dans l’adresse du serveur.
Si ce n'est pas le cas, il vous faudra paramétrer votre box internet. Direction votre fichier de configuration dans "server-port". Vous y verrez les chiffres "25565" qui correspondent au port utilisé sur votre serveur pour envoyer et recevoir des données liées au jeu.
Sachez que ces données sont bloquées par votre box par défaut. Pour remédier à cela, vous allez devoir vous connecter à l'interface de gestion de votre box dans le menu "Gestion des ports". Vous pouvez ainsi autoriser le passage des paquets sur ce port et même spécifier les adresses IP de vos amis pour plus de sécurité.
Une fois que cela est fait, dirigez-vous sur ce site afin de noter l’adresse IP publique qui s’y affiche. C'est cette adresse qu'il faudra communiquer à vos amis pour qu'ils puissent ensuite l'ajouter à l’option "multijoueur" de jeu.
Astuce : Si vos amis n'arrivent pas à rejoindre votre serveur, essayez de désactiver votre pare-feu ainsi que votre anti-virus.
Et voilà ! Vous avez maintenant toutes les cartes en main pour créer votre propre serveur Minecraft. C'est une version simplifiée notamment pour aider les débutants, mais il vous est tout à fait possible de pousser la configuration encore plus loin.